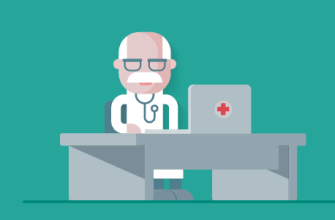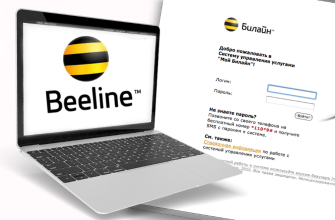UltraISO—это функциональное программное обеспечение позволяющие делать проверку, редактирование и конвертацию документов ISO с компакт-диска или DVD. Данное дополнение поддерживает больше 30 формат видов CD/DVD — образцов дисководов. Преимуществом приложения есть поддержка свыше 42 языков норм, включая русский, белорусский и украинский языки. UltraISO позволит открыть изображение в различном формате: ISO, IMG, BIN или MDF. Если у вас включен Data Execution Prevent программа не будет работать.

- Основные возможности Ультра ИСО
- Системные требования
- Скачать программу UltraISO на русском языке для Windows
- Скачать бесплатно Ултра ИСО для Windows 7/8/10 на русском
- Версии программы
- Как установить Ультра ИСО
- Видео-инструкция по работе в UltraISO
- Как пользоваться программой Ультра ИСО
- Как создать образ и записать его на диск
- Создание загрузочной флешки в программе Ультра ИСО
- Использование функций программного обеспечения UltraISO
- Функции редактора
- Сжатие и граббинг
- Часто задаваемые вопросы
- Что такое файлы dmg, mdf, bin и чем их открывать
- Как сделать загрузочную флешку
- Отзывы и комментарии пользователей
Основные возможности Ультра ИСО
Программное обеспечение UltraISO имеет в своем арсенале множество возможностей и широкий спектр их применения. Есть основных шесть операций с которым приложение справиться на все 100%:
- Формирование образов компакт- и DVD — дисков, флешь — накопителей, жестких дисков при условии, что размер образца не превышает 50 Гб, а размер дискеты до 2 Гб в целом.
- Возможность редактирования образов CD/DVD — дисков, а именно процесса добавления, удаления и видоизменения.
- Копирование и создание новых папок и файлов внутри CD/DVD или жёсткого диска.
- Создание загрузочных дисков и дискет целю накопления и сохранения информации для экономии места.
- Запись информации на флешь — накопители компакт и DVD — диски.
- Возможность извлечения boot — секторов дискет и дисков, для оптимизации работы компьютера.
Наиболее часто используются возможности:
- Создание образа диска. Что бы начать процесс создания образа диска, для этого потребуется вставить в дисковод диск, с которого будет создаваться носитель и накапливаться данная информация целю запуска программы. После чего переходим в меню «Инструменты» и выбираем пункт «Создать образ CD». Далее ищем формат вывода и кликаем мышкой по иконки «Создать».
*Обязательно нужно указать место, где файл будет после создания сохраняться.
- Эмуляция образа диска — это процесс копирования и создания новых файлов внутри CD/DVD дисков. Для выполнения данной операции потребуется определенное количество виртуальных приводов. Клацаем на «Опции» и нажимаем на подпункт «Настройки», где подбираем «Виртуальный привод» и во вкладке «Количество устройств» указываем желаемое число виртуальных приводов. Далее выбираем инструмент «Монтировать в виртуальный привод» и указываем образ который нужно смонтировать, для этого выбираем при помощи «Обзора» файл и нажимаем мышкой на кнопку «Монтировать».
- Запись информации на флешь-накопители компакт и DVD — диски. После запуска и установки DVD-диски в приводе, выбираем в инструментах пункт «Запись образа CD». После чего появляется окно, в котором отмечаться привод для записи и скорость установки. Благодаря чему он будет работать и отмечается метод записи данного DVD дисковода. Выбираем поле «Файл» и указываем путь к образу после чего нажимаем на клавишу «Запись». По завершению записи на мониторе придет оповещение об окончании всех произведённых действий.
Системные требования
| Тип | Работа с CD и DVD |
|---|---|
| Разработчик | EZBSystems |
| Операционная система | Windows |
| Язык интерфейса | Многоязычная поддержка (42 языковых пакета) |
| Последняя версия | 9.7.1.3519 |
| Состояние активное | Активное |
| Лицензия | Shareware |
| Сайт | https://ultraiso.com/download.html |
| Рейтинг программы |
Скачать программу UltraISO на русском языке для Windows
UltraISO — это программа, которая позволяет открывать «образ» диска, виртуальною версию CD или DVD. Образы дисков содержат все данные и информацию которая физически и фактически храниться на диску. Также такая информации храниться и в цифровом файле, который возможно сохранить на жестком диске, ручном накопители, в общем доступе через облако или другом онлайн-хранилище. Что бы скачать программу на компьютер потребуются минимальные системные требования. Простая версия Windows, которая имеет как минимум 98, 166 МГц со скоростью обработки и 10 МБ на жестком диске.
Что бы начать скачивание программы необходимо перейти на официальный сайт программы.
Скачать бесплатно Ултра ИСО для Windows 7/8/10 на русском
Скачать с официального сайта и установив на свой компьютер или ноутбук программу UltraISO, вы сможете записывать образы Windows на CD, DVD и флешки. Кроме того вы сможете записать образы других программ и создавать загрузочные носители для установки Windows 7/8/10 на русском языке на любой компьютер или ноутбук с 64 — 32 bit системой загрузки.
Для начала скачивания программы переходим на официальный сайт, так как в сети интернет появилось очень много демо версий, которые предлагают скачать предложения именно и их интернет ресурса. Программа эта платная, но у неё есть довольно длинный бесплатный период так называемый «Free Trial». Этот период позволяет ознакомиться с программой в полнофункциональном режиме. Спустя месяц она перестанет работать и вам прийдется либо удалить эту программу либо заплатить за неё.

Далее видно языковые формы данного предложения.

Программа доступна для любых систем Windows и даже для 7, 8 и 10 версии.

И так нажимаем на кнопочку «Free Trial» и видим как загружается программа в левом нижнем углу нашего компьютера. После пару минут скачивания мы можем загрузить данную программу. Для этого мы сворачиваем браузер что бы он нам не мешал. После чего видим окно установки программы где нажимаем «Запустить» и переходим к процессу установки данного приложения.
Версии программы
Первая (v. 3.1) выпущена 20 апреля 2002 года, сейчас распространяется версия UltraISO Premium 9.72 (29 августа 2019 года). В процессе создания программы были исправлены ошибки, добавлены новые функции произведена адаптация под разные системы Windows. Основными этапами развития программы есть:
| Поддержка длинного имени файла до 110 символов. Реализация функции преобразования образа CD. |
|---|---|
| Включено главное меню. Параметры скинов и звуковых эффектов. Поддерживает бесплатно сверхдлинное имя файла до 221 символа. |
| Доступна многоязычная версия, в том числе и русская версия. Может отображать общий размер в заданном каталоге. |
| Существенно были дополнения такие как возможность скрытия локальных проводников (нижняя панель). Новая платная функция проверки целостности, может создавать и проверять контрольные суммы MD5 файлов на жестком диске, ISO-образе и CD / DVD-диске. |
| Улучшено загрузочное ISO-образное ядро, повышена совместимость с большинством BIOS и DVD-приводов. Может создавать аудио CD свыше 99 минут. Платно может извлекать файлы из образов аудио с помощью командной строки. |
| Поддержка изображений ISZ с сегментами размером более 4 ГБ. Расширения оболочки (isoshell) в 64-битной Windows XP / 2003 / Vista. Поддерживает полное стирание перезаписываемых носителей. |
| Достоинствами которой есть улучшена поддержка формата Apple DMG, можно открывать / конвертировать / записывать большинство изображений DMG, включая MAC OSX 10.5 Leopard. Может оптимизировать файлы размером более 1 ГБ. |
| Исправлена проблема совместимости с пакетом записи Ashampoo. Улучшена функция записи образа диска, можно записывать больше ISO-файлов на загрузочную флешку USB, включая Windows 7 RTM, компакт-диск HP SmartStart и загрузочный компакт-диск Hiren. |
| Включает кодировщик Lame 3.99. Может открывать BIF-файл Acronis True Image 2012. Поддерживает виртуальные диски Daemon-Tools Lite / Pro 4.41. Улучшена функция записи образа диска, можно записать образ Ubuntu UNR 9.10 на загрузочный USB-накопитель и создать загрузочный жесткий диск USB с несколькими разделами (Xpress Write). |
| Новый драйвер загрузочного устройства, поддерживает доступ к загрузочному разделу (глубоко скрытый) в Windows (PE) среда. Поддерживает скрытый загрузочный раздел высокого класса (bootmgr). Поддерживает дублирование загрузочных USB-накопителей (режим RAW). |
| Дает возможность редактировать ISO образы Windows 8.1 x64 с загрузочной записью EFI. Улучшена функция записи образа диска, значительно увеличена скорость для подготовки файлов, а также можно создавать загрузочную флешку из большего количества образов ISO, включая Fedora 18, webc-19.1, прошивки SSD изображения от Lenovo и т. д. |
| Добавлена опция записи образа диска, поддерживаются мобильные жесткие диски с несколькими разделами («Xpress write») и требуется гораздо меньше времени для подготовки файлов. Поддерживается повторная выборка мультимедийного файла MP3 при создании аудио CD. |
| Поддерживает Windows. |
| Запись образа диска на жесткий диск объемом 2 ТБ. Поддерживает файлы размером более 4 ГБ в файле проекта (UDF DVD). |
| Поддержка виртуальных дисков Alcohol 120% v2.0.3.9902 в Windows 10. Может создавать загрузочный USB-диск из ISO-образа. |
| Может загружать образ EFI в загрузочный ISO (Ctrl + Alt + I). Показывать предупреждающее сообщение при добавлении файлов. |
| Улучшена функция записи образа диска, можно создавать загрузочную флешку из большего числа образов ISO, включая Ubuntu 19.04, Fedora 30 и Manjaro Linux (grub2). Поддерживает создание загрузочного несъемного USB-диска (Samsung T3 / T5). |
Как установить Ультра ИСО
После перехода на официальный сайт приложения, мы нажимаем на значок «Скачать с официального сайта» и выполняем следующие действия:
- Запускаем скаченный файл ultraiso_pedition_9_7_0_repack.

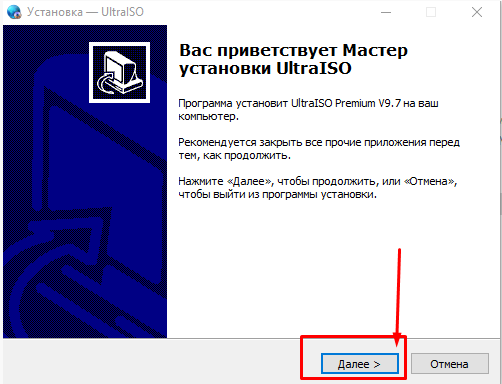
- Принимаем условия лицензии и нажимаем на кнопку «Далее».
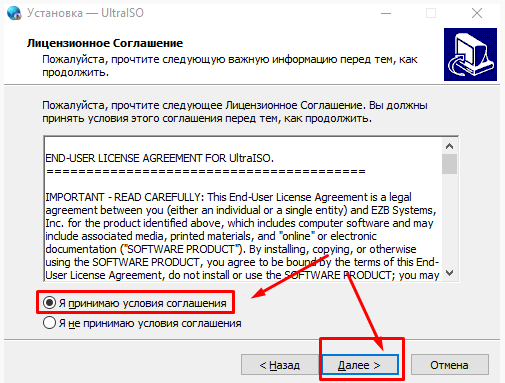
- После чего выбираем место на жестком диске куда нужно сохранить Ultraiso.

- Делаем выбор в папке меню «Пуск» и нажимаем далее.
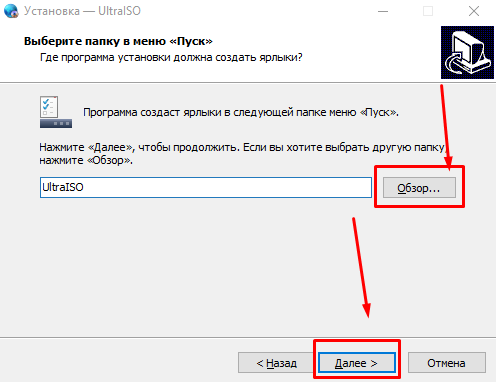
5. Выбираем дополнительные возможности: добавление значка на рабочий стол, ассоциация iso файлов Ultraiso, установка ISODrive и обозначаем их галочками, после чего опять нажимаем далее.
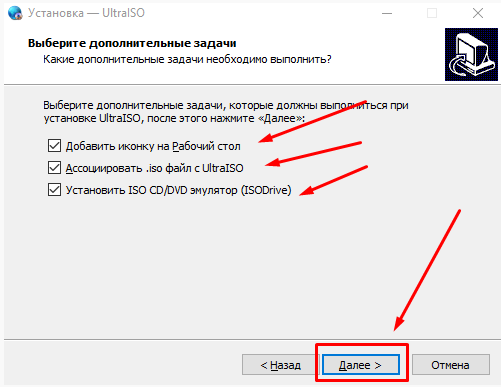
6. Появляется окно «Все готово к установке», где мы вбираем «Установить».

7. По завершению видим окно мастера установки и нажимаем завершить.

8. Когда установилась программа мы имеем возможность пользоваться бесплатный и активированным Ultraiso с вшитым ключом активации.
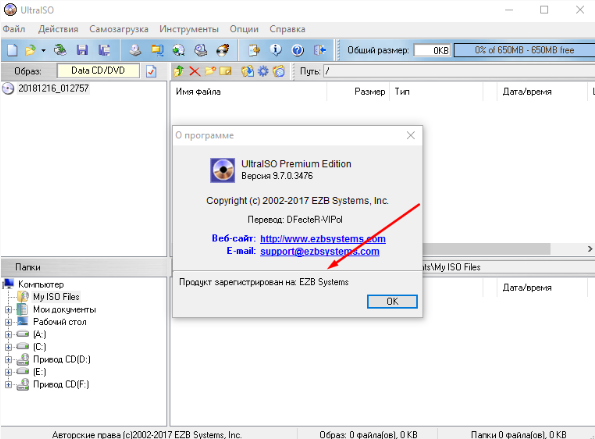
Пользуясь такими простыми шагами мы без проблем сможем установить данное программное обеспечение на Windows 7, 8 и 10 для 64 — 32 bit систем.
Видео-инструкция по работе в UltraISO
Что бы визуально разобраться в использовании программы без лишних слов к вашему вниманию представлена видео-инструкция по работе в UltraISO. А в этом видео ролике по сути описано как пользоваться программой UltraISO.
Как пользоваться программой Ультра ИСО
Возможности приложения довольно обширны, что позволяет пользователю легко манипулировать сжатым изображением, сжимая его еще больше, записывая его на диск, монтируя его на виртуальном диске, создавая образ с диска или преобразовывая изображение в другие форматы. И вдобавок ко всему этому, он также может создавать загрузочные CD / DVD. Редактирование ISO-изображений больше не занимает много времени, так как вы можете добавлять и удалять файлы в изображении, нажимая кнопку «Удалить» на клавиатуре или перетаскивая нужные файлы внутрь.
Аудио компакт-диски могут быть сохранены в форматах изображений BIN / CUE, MDF / MDS, IMG / CCD / SUB или NRG, и из них UltraISO может автоматически записывать другой диск, являющийся точной копией оригинала. Никаких потерь качества без особых хлопот. Копирование аудио компакт-диска — это совсем несложно, поскольку все усилия, вложенные в операцию, заключаются в открытии диска из UltraISO, выборе места хранения файлов и перетаскивании их туда. Файлы автоматически сохраняются как WAVE, поэтому потери качества не происходит.
*Помните, что приложение может создавать аудио-CD только из файлов WAV и MP3.
При редактировании изображения пользователь имеет возможность создавать папки, добавлять файлы и каталоги. Таким образом, вы можете подключить ISO-образ к виртуальному диску, и вам будут видны только те файлы, которые вы хотите видеть. Все остальное, что было установлено в режим скрытия, не будет видно, даже если вы включите просмотр скрытых файлов.
Все образы ISO можно подключить к виртуальному диску, созданному с помощью UltraISO. Приложение может загружать до 8 виртуальных устройств очень быстро, без каких-либо последствий для вашей системы. Загрузка производиться их в ваш файловый менеджер. Процедура может быть выполнена из меню конфигурации приложения на вкладке Virtual Drive. Если вы уже используете инструмент визуализации дисков, UltraISO может обнаружить его, и вы можете назначить его программой по умолчанию для виртуальных дисков.
Как создать образ и записать его на диск
ISO-образ — это слово программистов обозначающий сам образ в целостности диска. Коротко говоря это простой файл, который можно изменить, вырезать или запустить благодаря особым программам выполняющие вычисления в процессе работы оптического диска. ISO-образ не имеет в себе защиты от плагиата и копирования информации как это допустимо любому другому диску. Поэтому термин можно отнести к любому образу диска.
Процесс работы с ISO-образами гораздо удобнее чем со скопированными папками и файлами с диска. Большим плюсом также есть хранение точной копии исходного оптического диска которою возможно преобразовать или записать на чистый носитель информации в виртуальном обеспечении компьютера.
Что бы начать процесс создания и установки на диск. Для начала нужно установить и запустить программу UltraISO. После запуска мы выбираем определенные файлы и нажимаем на кнопку «Добавить».
После всего нужно сохранить данные как ISO-образ. Что бы это сделать в меню ищем значок «Файл» и в выпадающем списке нажмите на строку «Сохранить как…». Далее задаем имя файла не забываем об расширении ISO и нажимаем сохранить.

После завершения сохранения на компьютере появиться ISO-образ из файлов которые вы выбрали.
Далее можно создать образ для записи на диск. Перед началом ставим пустой дик в дисковод и нажмите на кнопку «Создать образ CD». После чего появиться окно в котором нужно выбрать элементы для сохранения ISO-образ и выбираем определенный формат расширенные для созданной области.

После чего нажимаем на кнопку «Сделать» и начнется процесс создания ISO-образа.

По окончанию процесса UltraISO предложит открыть созданный файл. Вы можете принять или отказаться от данного действия.
На этом процесс создания образа и записи его на диск завершен.
Создание загрузочной флешки в программе Ультра ИСО
Создания загрузочной флешки в программе Ultraiso может заменить собою DVD-диск с системой Windows. Её можно устанавливать и переустанавливать в зависимости от старения операционной системы. Для начала вставляем в определенный разъем вашего компьютера флешь накопитель. Для операционных систем Windows 8 и 10 объем флешь накопителя должен иметь не менее 4 МБ. После чего заходим в программу ultraiso и нажимаем на кнопку «Открыть».
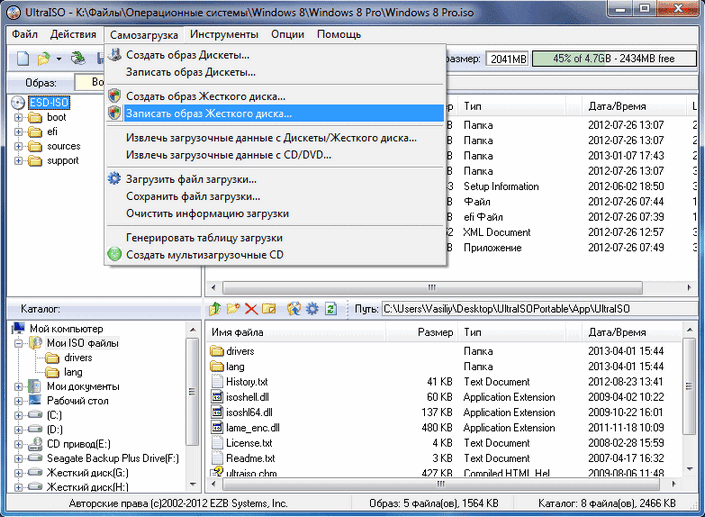
Далее выбираем образ операционной системы. В окне программы появился образ выбранной системы. Далее нажимаем на кнопку «Автозагрузка» и выбираем правой кнопкой мышки «Запись образа жесткого диска» в окне «Dick Drive» указываем источник флешь накопителя.

*Важно! Флешку перед записью необходимо отформатировать. Если она отформатирована нажимаем на окно «Записать». Так как в процессе установки все файлы могут удалиться.
После нажатия на кнопку «записать» и подтверждения действия «да» начался процесс записи образа операционной системы Windows на флешку. Скорость этого процесса зависит от мощности компьютера. В целом запись занимает 7 минут.

После скачивания образа операционной системы Windows мы имеем возможность самостоятельно перезагружать Windows когда компьютер поломается, а также использовать для установки переустановки вместо обычного DVD-диска.
Использование функций программного обеспечения UltraISO
UltraISO, программа, опубликованная EZB Systems, работает как утилита, которая позволяет вам выполнять различные функции с помощью вашего DVD и CD-привода. Программное обеспечение может дублировать DVD и CD из образов, а также может создавать папки и файлы в один файл ISO. Кроме того, вы можете использовать программное обеспечение для редактирования и создания аудио компакт-дисков. Основная функция программного обеспечения — организовать ваши файлы для привода DVD / CD, прежде чем использовать его.
Функции редактора
Наличие функции редактора не оставит равнодушным ни одного юзера. Ведь удаление, редактирование и смена наименования файлов — это три пункта на пути к успешному функционалу приложения UltraISO. Запись образа на диск с помощью UltraISO не слишком отличается от использования программного обеспечения для записи. С помощью редактирования можно установить скорость записи, метод записи (диск сразу или трек сразу), вы можете стереть диски RW. Не нужно упоминать, что будет сожжено только содержимое изображения, а не сам архив. Весь отчет об операции сохранен на компьютере в формате TXT.
Сжатие и граббинг
Функция сжатия ISO-образов идет со списком настроек, которые стоят по умолчанию. Конечно, когда придет время, вы можете настроить их в соответствии с вашими потребностями. Можно выбрать один из шести уровней сжатия: от «самого быстрого» до «тяжелого», «быстрого», «нормального», «малого» и «самого маленького».
Если вы используете «сильное сжатие» для сжатия ISO, вам лучше заняться чем-то другим. Процесс довольно медленный (на самом деле самый медленный из всех вариантов). Во время тестирования ISO-файл размером 264,5 МБ с аудио файлами занимал около 13 минут (на самом деле это было ровно 12,30 дюйма) для сжатия до ISZ, и в большинстве случаев мощность процессора превышала 80%. Аудио файлы не поддерживают слишком большое сжатие, результат не заметный, но при сжатии ISO, содержащего в основном текстовые файлы и изображения, результаты замечательны, размер файла был уменьшен на 35%.
Любой архив должен поддерживать, сжатый формат UltraISO поддерживает защиту паролем, которая зашифрована 128-битным алгоритмом AES или 256-битным алгоритмом AES, поэтому он должен быть довольно безопасным для вас. Длина пароля ограничена 32 символами, что обеспечивает отличную защиту в сочетании с шифрованием AES.

Функция граббинг доступна для копирования музыки с дисков. В меню программы даже установлены определённые кнопки при нажатии на опытный пользователь сможет скачать, прослушать или поставить на паузу любую мелодию, которая будет ему интересна.
Конвертирование образов и мета-данные
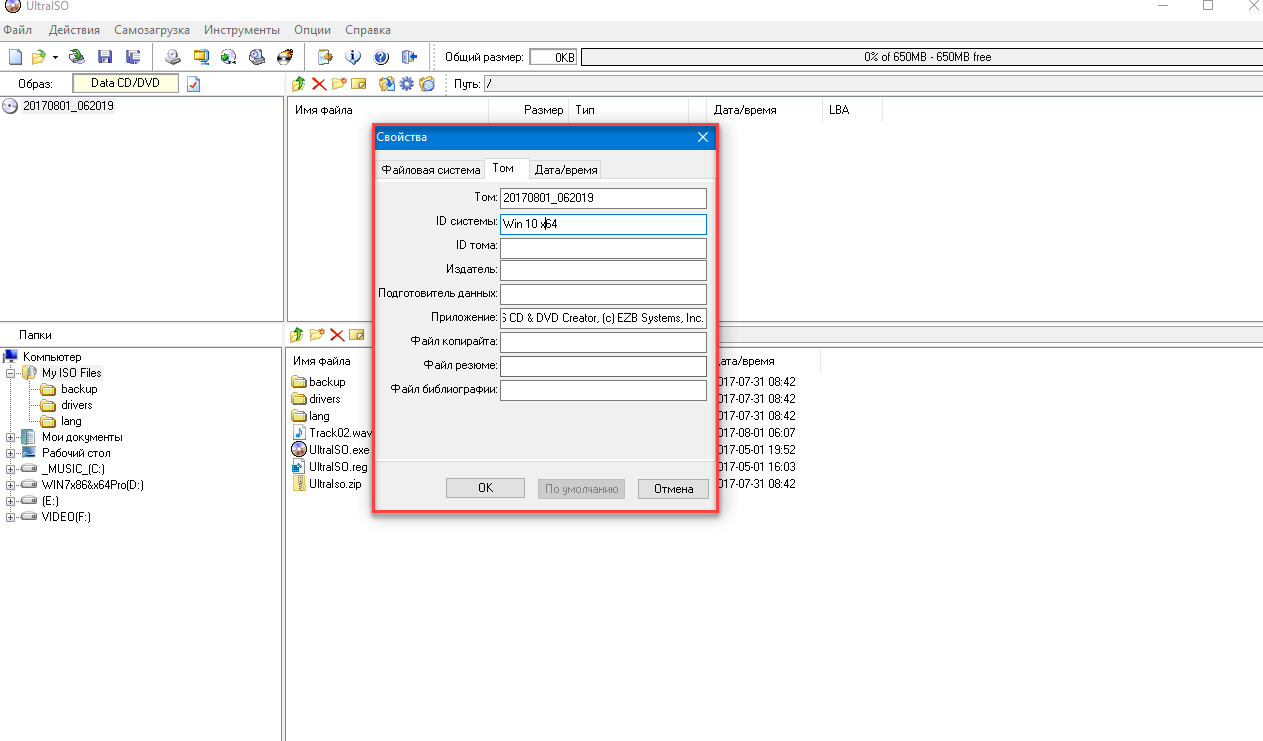
Пользователям данного приложения доступна функция конвертирования образов в мета-данные. Скорость конвертирования напрямую зависит от производительности компьютера, чем мощней будет процессор тем преобразование будет проходить скорей. Программа может менять мета-данные. Что бы испытать данную возможность необходимо перейти в окно «Файл» и выбрать «Свойства». После чего указываем данные о существующем файле:
- Наименование мета-данных.
- Время и дату создания.
- ID код и название тома.
- Дополнительную информацию (при необходимости).
Преобразование в другие форматы изображений не представляет особого труда для UltraISO, оно поддерживает самые популярные форматы изображений: BIN / CUE, NRG, ISZ, MDF / MD5 или IMG / CCD / SUB. Приложение поддерживает множество других форматов изображений (более 30), относящихся к примерно 20 приложениям. DMG и HFS Mac также поддерживаются.
Часто задаваемые вопросы
Программа не стоит на месте и разработчики внедряют все новые возможности для полного функционала. У людей в процессе разработки данного приложения остается множество вопросов касаевых работы и использования. В неопытных пользователей, а это примерно 25% от общей суммы всех юзеров часто возникает два вопроса: что такое файлы dmg, mdf, bin и чем их открывать и как сделать загрузочную флешку.
Что такое файлы dmg, mdf, bin и чем их открывать
«UltraISO» — является довольно знакомой для большинства пользователь программой которая использует операционную систему Windows для запуска различных образов и даже файлов с расширением dmg, mdf и bin.
Работать в программе не сложно, наполнение и программное обеспечение понятное даже не опытному пользователю. Просто откройте образ, выбрав в меню окна программы необходимый формат файла. Но для начала разберем три формата файлов:
- DMG — это расширение присутствует в системах техники Apple. Это усовершенствована версия расширения формата файла IMG, и используется в Mac OS Classic. Именно поэтому разработчики создали DMG который применяется в сжатом виде, что существенно упрощает работу пользователю и не засоряет его компьютер.
- MDF — это название имеет два файла: MDF выступает центральным образом в компакт-дисках CD и DVD, и сохраняется в виде общего файла на компьютере или ноутбуке; MDS файл вмещающий в себе скрытую или служебную информацию. Отсутствие не критично.
- BIN — это двоичная форма файла, которая скопирована с диска то-есть с выходного файла, и имеет цифровую форму в написании образа компакт-диска.
Как сделать загрузочную флешку
Создание загрузочной флешки не кропотливый процесс и времени много не займет. Перед началом создания загрузочной флешки нужно её тщательно отформатировать. Если вдруг вы забыли это сделать программа сама отформатирует её. Но увы сохранить отформатированную информацию будет уже не возможно. Далее вставляем флешку в определенный разъем в компьютере и выбираем файлы через приложение ultraiso. По окончанию начнется процесс скачивания информации с носителя на флешку.
Отзывы и комментарии пользователей
На популярном сайте отзовик, большинство пользователей рекомендуют данную программу для установки и использования. Хоть она и платна но деньги того стоят. Нет ни одного негативного отзыва что существенно поднимает рейтинги данного приложения. Средняя статистика это четыре и пять звезд в характеристики программы.

На нашем сайте вы можете оставить отзыв об опыте использовании программы. Возможно вы увидели каке-то недостатки мы будем рады любому вашему комментарию. Делитесь опытом использования и задавайте свои вопросы.